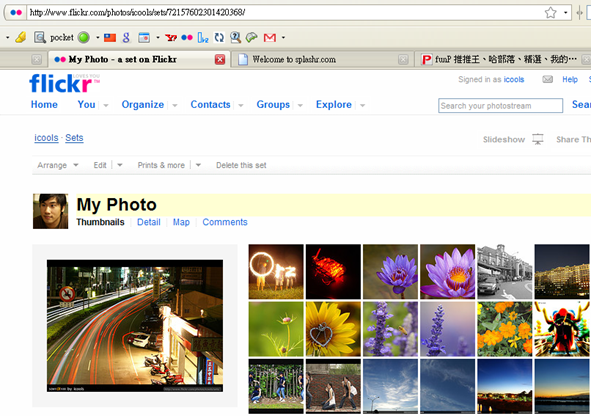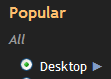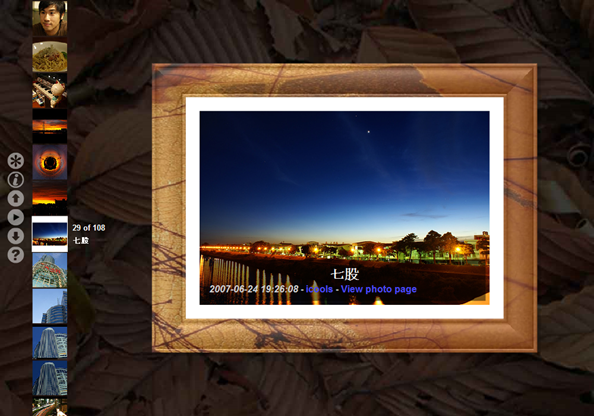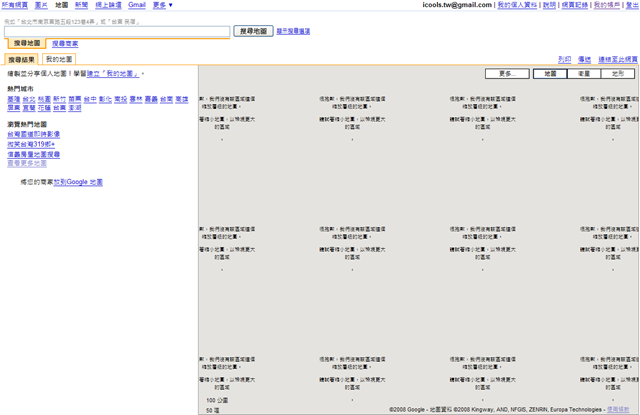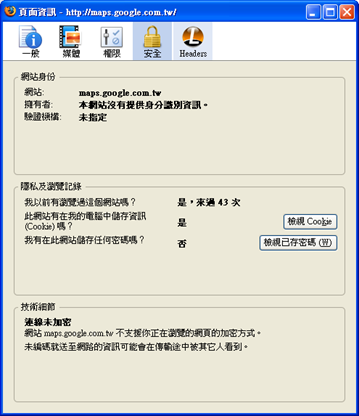Flickr有很多開放Api 所寫成的 application / web application等等我想這方面的方便性真的不用在提了
這網站是很久之前看到的一個應用,現在還活著而且真的還挺簡潔的
就稍微寫一下介紹
資料的來源有很多方式
Tags / userScreenName / email / user id /新的還有一個 Sets Id
這是什麼呢 ?
Flickr在任何一個使用者的Sets都會有一個網址,而網址都會有一個Sets id ,於是你在網址就可以看到
這個sets id 就是 72157602301420368 把他填上去就是了
於是乎你可以用 標籤 譬如寫比基尼
而使用者 id 就是螢幕顯示的名字
或者email也行
這些來源都清楚了,就可以選擇你要顯示幾張,越多是越好不過相對如果用flash播放的話也會使得速度變慢喔
接著下面選擇你要顯示的樣式
最左邊是最受歡迎的,所以你會發現跟右邊有時候會有看到重複的
目錄順序大致是
[受歡迎的] [有互動的] [ Html 版本(using javascript)] [Flash]
在這邊就套用幾款給大家看看好了
就使用我剛剛那個 絕對背不起的號碼來示範 72157602301420368
我最喜歡的是 Popular 的[Desktop]這個
你可以點選你要的效果,或是直接按下右邊的小箭頭 , 可以直接跳出視窗顯示效果
你也可以用鍵盤上下左右來選取,會有動畫方式展示
- 另一個效果[Reflector Film Strip ] 有鏡射的底片效果 (點連結可以直接看效果)
- Html 的 [Slide Show] 用javascript很陽春的感覺
- [Mosic 2] 滑鼠移到方框的時候會往上移動…不過….這要怎麼看照片阿XDD
[Slate] 幫你產生成一整頁
[Classic]…就點縮圖可以瀏覽
接下來是Flash部份 , 會比較炫
- [Fire]左邊那圈會跟著滑動縮圖
[Natural ] 類似的效果
[White Border]這個就比較素比較乾淨一點
對了忘記說網址
快來製作你的Slide Show 吧
方享給朋友或者Demo的時候都是很好的工具